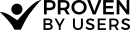Card Sort Settings
Setting Tab
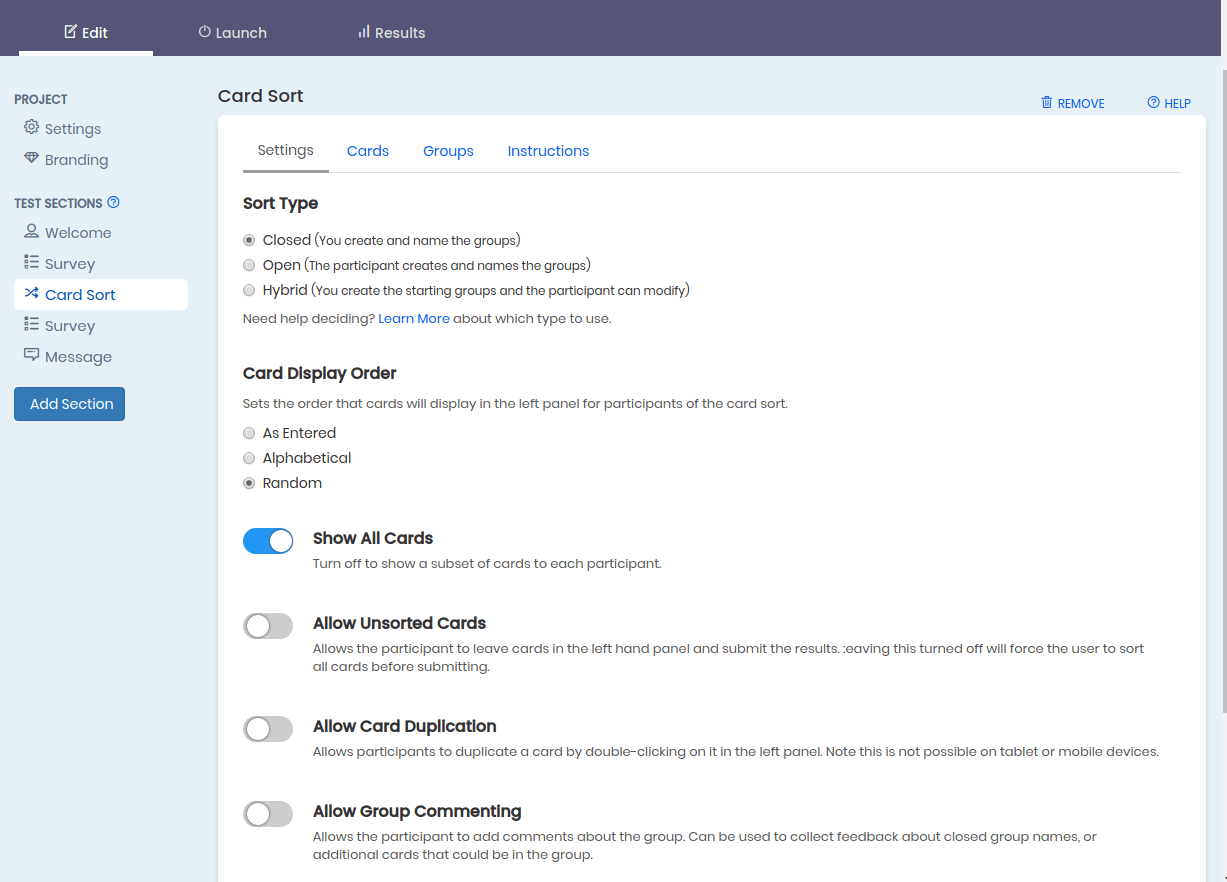
Sort Type
- Closed:You create and name the groups. The participant can not create or rename the groups.
- Open:The participant creates and names the groups.
- Hybrid:You create the starting groups, and the participant can create, delete and rename the groups For help deciding which type to use see our introduction section.
Card Display Order
Sets the order that cards will display in the left panel for participants of the card sort.
Why would you use this? Setting the order to random removes the possibility of bias introduced by the order of cards. If two cards appear together a participant could view those as being more correlated then if they were further apart. Selecting 'random' changes the order for each participant so that the results in aggregate do not reflect a bias.
Show All Cards
In most situations showing all cards is the most appropriate choice. In situations where there are a large # of cards limiting the number of cards can make the test quicker and result in more participants completing the test.
Allow Unsorted Cards
Allows the participant to leave cards in the left hand panel and submit the results. Setting to no will force the user to sort all cards before submitting.
Why would you use this? Some facilitators will ask that if the participant does not know what the card means to leave it in the left column. This may be easier to manage the results than having a 'I don't know' or similar group.
Allow Card Duplication
Allows participants to duplicate a card by double-clicking on it in the left panel. Note this is not possible on tablet or mobile devices.
Caution:This may make results analysis more complicated. Why would you use this? In most situations the participants are directed to put the cards in the most appropriate group..however In some situations, a card may be most appropriate in more than one place. (perhaps to satisfy different user groups, or menu structures)
Allow Sub Groups
Enables the creation and editing of groups inside of groups. Once enabled you can set the number of sub-group levels. This controls how many levels deep participants can create groups. A setting of 2 allows a group with one level of subgroup nested inside it. Maximum value is 5.
Allow Group Commenting
Allows the participant to add comments about the group. Can be used to collect feedback about closed group names, or additional cards that would be in the group.
Allow Save and Return
Gives participants the ability to save a work-in-progress card sort and return later to complete it via a unique URL provided.
Cards Tab
Show Card Name
Standard type of card sort where the name of the card shows.
Show Card Description
A secondary, more detailed description of the card that can either be displayed through an icon, or as subtext to the name.
Show Card Image
Cards can have images that you upload and are scaled to fit the card horizontally.
Card List
The items that you want sorted into categories. The number, naming and descriptions of card sorts will have a big impact on your results. Learn more about the # of cards and how to name them in the Introduction to Card Sorting section.
Groups Tab
The groups tab will display when the sort type is closed or hybrid.
Group Names
In a closed, or hybrid card sort, these are the categories that the participants will place your cards into. List one group per line.
To describe subgroups use dashes. Example:
Group
-Subgroup A
-Subgroup B
--Subgroup B Sub group
-Subgroup C
Another GroupInstructions Tab
Include Instructions
Instruction text is provided at the beginning of the card sort project, and can be reaccesed during a sort via the link at the top right of the page. See our sample instructions to get started.